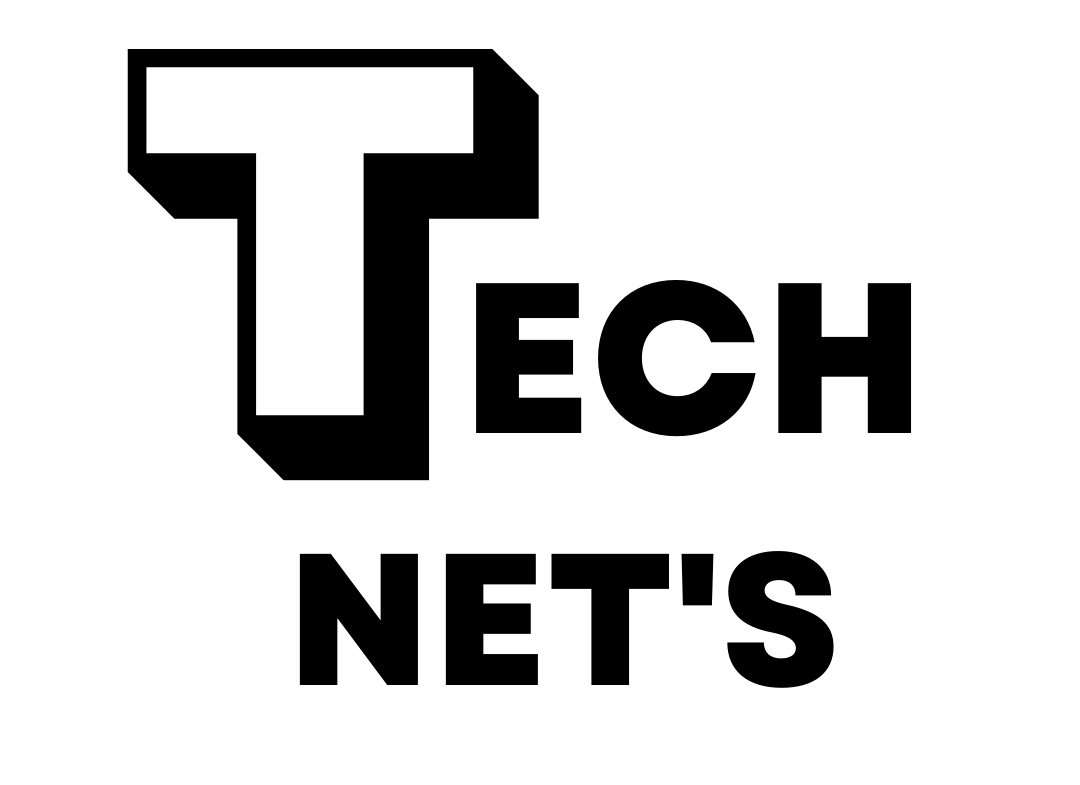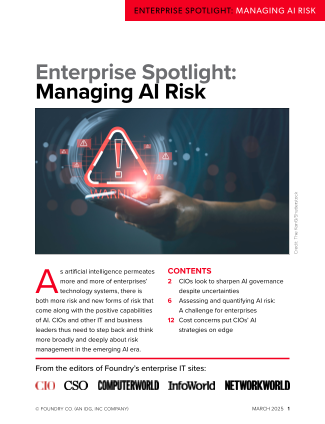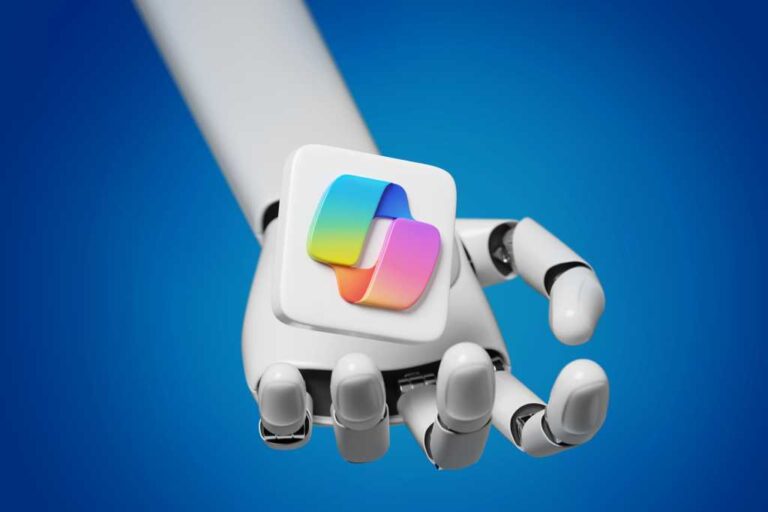7+ speedy steps to free up space on your Mac

Computers get clogged with digital “stuff” over time, and while we all like to think we’re good at managing all that D-detritus, there’s somehow never quite enough time to clean things up. If you’re new to the Mac, or even if you’ve used an Apple computer for decades, you need to learn these tips to prune the trash. But first, open the Finder item in the Menu and choose “Empty Trash.”
You’d be surprised how many Mac users forget to do so regularly.
Check your storage
Your Mac has a really excellent storage management system that is available in System Settings in the General tab. (This is also available via the Apple menu, About this Mac, More info). Open that tab and then select Storage. Your Mac will have a little think and reward you with a nice graphic that shows you what is taking up most space on your machine.
This information is divided across numerous sections:
- Applications
- Bin
- Books
- Documents
- iCloud Drive
- Messages
- Music
- Photos
- Podcasts
- TV
- Other Users & Shared
- macOS
- System Data
Now that you’ve got a bird’s eye view of your storage, you can begin to get rid of some of the clutter.
Use the Recommendations
Apple has built a system to help you delete some of the most commonly accumulated stuff, which it makes available as Recommendations. These Recommendations usually appear at the top of the list of stored media, just beneath the image in Storage. You will not see these if you have already followed them, but if you do these may include:
- Store in iCloud: This stores all your Desktop and Documents files in the cloud and only keeps recent files locally available on your Mac. The too will also store messages, attachments, photos, and videos for you. This maximizes storage space.
- Optimize Storage: This tool automatically removes movies and TV shows sourced from Apple from your Mac, though you can still download them again.
- Empty Trash automatically: This tool is recommended as it will automatically erase anything that has been in the Trash for over 30-days.
Open your ‘I’s
Take a look at the above and you’ll find that each section has a small I beside it. Tap this and you’ll get more information to help you manage each of those sections. Tap the I icon for Applications, for example, and you’ll find all those you have installed; you should delete all those you no longer use. if you find any software you don’t need, you can select it in this view and hit Delete to get rid of it, freeing up a little space.
It’s good to take a look inside each category, particularly Messages, where you can delete some of these huge attachments you might not realize you have stored on your device.
What about your Downloads folder?
When did you last take a look inside your Downloads folder? Open it now. (Go>Downloads in the menu bar). Most Mac users find they have lots of items stored there, many of which might still be important. You can free up huge quantities of space on your Mac by going through what you have stored in the folder, filing important items in relevant folders on your Mac, and deleting the rest. Of course, the easiest way to review all those items is to view the files as a list using View>As List.
Manage all your largest files
Here’s a way to quickly review all the largest files you have stashed on your Mac. Let’s create a Smart Folder to monitor for larger files.
- In the Finder Menu choose New Smart Folder.
- A “New Smart Folder” window appears. You’ll see an option to search “This Mac.” Select that.
- Look to the left along the row and you’ll see a Save command (which we will use later). You will also see a Plus (+) button. Tap this.
- A set of choices comes up. The first defaults to Kind. Tap this to access a drop down menu where you should tap “Other.”
- A long list appears; the one you want is File Size, which you should check.
- Once you do so, you’ll be able to select it in the drop down list to replace Kind.
- In the next item on the row, you’ll get to choose a parameter. I suggest you use “is greater than.”
- Two more choices appear in the row; the first lets you set a number — try 100. The second lets you define a size — try MB.
- You will immediately see every file on your Mac that is larger than 100MB. You can delete any of these items by control-clicking them and choosing Move to Bin. But be certain not to delete any System files, as doing so may damage your system. In general, it’s a good rule not to delete anything you do not recognize.
Now you have this bird’s eye view into large items on your Mac you can Save it for future use.
- Return to the original Row you first looked at, and tap Save.
- Give the search a name, such as “Large Files.”
- By default, the search saves in Saved Searches, which is as good a place as any.
- Also by default, the search can be added to the sidebar — just make sure this option is ticked.
In the future, you’ll find your new “Large Files” search is available to you in Favorites from within the Finder sidebar, making it super easy to swiftly identify any space invaders you still have on your system.
Take a look in Mail
Your email application is full of stuff. All those Mail attachments mount up over the years, and while you need to keep some of them some of the time, you probably don’t need to retain all of them forever. The best practice is to delete attachments in emails you no longer need; you can do this by deleting the message itself or selecting a message and choosing Remove Attachments in the Messages menu.
You can also create a search in Mail that lets you identify emails containing attachments. Try Mailbox>New Smart Mailbox, select “contains attachments” and save. This is a very unsophisticated tool that just makes it easier for you to monitor any emails you might have received that contain attachments, though it still makes for a very manual process. This is actually the problem with Mail: it doesn’t let you easily manage emails containing large attachments. It does let you do one more thing, however, which you should do now: Open Mailbox and choose Erase Junk Mail to get rid of all the junk that has accumulated. You should also select Erase Deleted Items.
Run Onyx or CleanMyMac
There are numerous applications that claim to help you free up and better manage space on your Mac. I like the free Onyx application, which has been my go-to troubleshooting solution for years. But many users also like MacPaw’s CleanMyMac application. What these applications do is make it possible to delete data you can’t easily or safely get to on your Mac, including unwanted database files, bloated logs, and more. Apple says that macOS will automatically clear such data — including temporary database files, interrupted downloads, staged macOS and app updates, Safari website data, and more — when space is needed on your Mac. But some users might prefer to be proactive.
- With Onyx, install the software, open Maintenance and select and run the Cleaning options available there.
- Using CleanMyMac, run the Cleanup routine, which will scan your Mac to present you with a selection of choices of what to clean.
What both applications do is force the Mac to run tasks it should do automatically.
Delete old user profiles
If you are using a shared Mac it is likely it will also be a managed Mac, in which case the following option might not be available as it may be managed on your behalf by IT. The problem this solves is that each user on a Mac gets its own user profile which contains all the data and documents that relate to that user. That’s fine when everyone is actively using the Mac, but when someone stops using the machine it becomes necessary to delete their profile to free up the space – though they should get the data they need off the Mac before you do.
To delete an unwanted User profile open System Settings>Users & Groups. If you see the word Admin under your name you will be able to follow the rest of these steps, once you click the lock icon and enter the password. Then choose the user you intend to delete and click Delete User by clicking the – (minus) button.
Three options appear:
- Save the home folder in a disk image: All the information will be archived for potential restore,
- Don’t change the home folder: Everything is left in place and the user can be restored.
- Delete the home folder: Everything is deleted.
Before choosing the third option, it’s incredibly important to ensure you have the right to delete the user.
If you have additional suggestions, please let me know.
You can follow me on social media! Join me on BlueSky, LinkedIn, Mastodon, and MeWe.